Votre site WordPress est victime de lenteur au niveau du tableau de bord ? Des actions qui ne devraient vous prendre que quelques secondes vous prennent plusieurs minutes de votre précieux temps ?
Il est clair que plus votre interface d’administration WordPress est lente, plus vous perdez en productivité. Ce serait dommage de continuer à tenter d’avancer sur votre projet dans de telles conditions.
Dans cet article, vous allez découvrir 6 astuces vous permettant d’optimiser votre WordPress. Vous pourrez facilement mettre en place ces optimisations pour accélérer de quelques secondes votre tableau de bord WordPress et de quelques millièmes de seconde votre site au niveau de la partie publique (frontend). Ces optimisations sont applicables chez EasyHoster mais également chez n’importe quel hébergeur digne de ce nom, en particulier s’il dispose de cPanel.
Tous ces conseils sont illustrés et expliqués dans le détail afin que vous puissiez les appliquer sans avoir besoin d’être un expert.
C’est parti pour la découverte de ces 6 optimisations serveur qui rendront votre site WordPress plus rapide.
1. Changer votre version actuelle de PHP
Utiliser une version obsolète de PHP peut avoir un impact négatif au niveau de la vitesse de chargement du backend et du frontend de votre site WordPress.
Si vous ne le saviez pas, depuis 2018 (déjà), la version 7.3 de PHP est disponible. Elle a été rapidement suivie, en 2019, par la version 7.4 et en 2020 par la version 8.0. Si vous êtes sur une version de PHP antérieur à la 7.4, je vous recommande de passer à cette dernière pour profiter d’améliorations au niveau de vos performances.
Il n’est pas encore recommandé, à l’heure actuelle, de passer à la version 8.0 de PHP car de nombreux plugins et thèmes WordPress ne sont pas encore compatibles avec celle-ci.
Comment connaître sa version de PHP dans WordPress ?
Il n’est pas nécessaire d’être un véritable professionnel de l’administration système pour pouvoir savoir quelle est la version PHP que votre site WordPress utilise actuellement. Et, heureusement !
Pour connaître votre version de PHP rendez-vous dans l’onglet “Santé” de votre site WordPress. Il se trouve dans votre tableau de bord sous l’onglet “Outils”. Ensuite, rendez-vous dans la section “Informations”. Enfin, sous l’accordéon “Serveur” vous trouverez la ligne vous informant sur la “Version de PHP” de votre site WordPress.
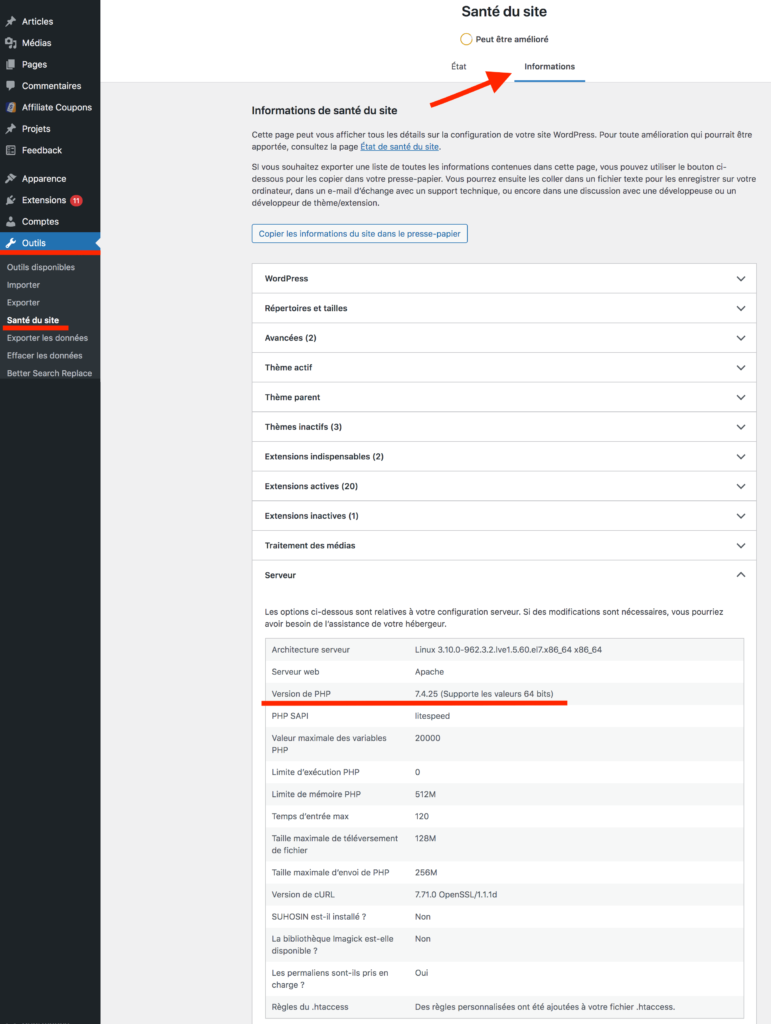
Comment connaître et changer sa version de PHP dans cPanel ?
Si votre site se trouve chez un hébergeur cPanel vous pouvez tout simplement connaître cette information en vous rendant dans l’onglet “Sélectionner une version de PHP” / “Select PHP version”.
Non seulement vous pourrez y voir votre version PHP mais vous pourrez également, à cet endroit, en changer. Sous la forme d’une liste déroulante, vous verrez toutes les versions de PHP que votre hébergeur supporte :
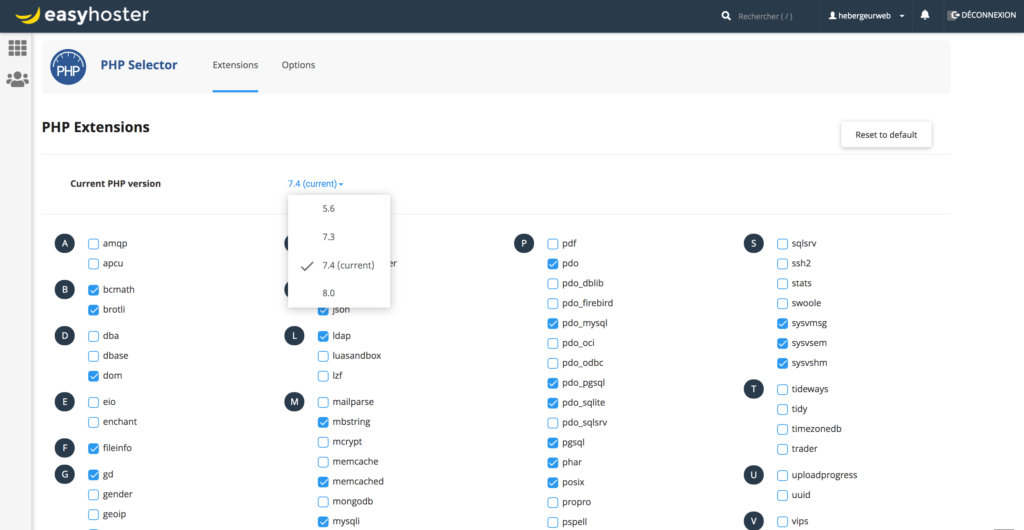
2. Augmenter la mémoire RAM de votre site WordPress
Si vous disposez actuellement d’un site WordPress sur lequel sont installés un grand nombre de plugin ou si votre site a tout simplement besoin de plus de ressources, il peut être intéressant de modifier les valeurs par défaut de WP_MEMORY_LIMIT et de WP_MAX_MEMORY_LIMIT de votre WordPress.
Cependant, cela n’est possible que si vous disposez d’un hébergeur vous offrant un certain nombre de ressources au niveau de la mémoire RAM de votre espace d’hébergement. Si vous êtes hébergé sur une offre très limitée, cette optimisation n’aura pas grand effet sur le temps de chargement de votre site WordPress.
Comment changer la limite de mémoire RAM dans WordPress ?
Les limites par défaut de WordPress pour WP_MEMORY_LIMIT (frontend) est de 40M
et pour WP_MAX_MEMORY_LIMIT (backend) de 256M.
Chez un hébergeur comme EasyHoster, la valeur par défaut de la Memory Limit est de 512M. Pour un gain de performance, je vous suggère de modifier votre fichier wp-config.php avec les informations suivantes :
define( ‘WP_MEMORY_LIMIT’, ‘128M’);
define( ‘WP_MAX_MEMORY_LIMIT’, ‘368M’ );
Comme ceci :
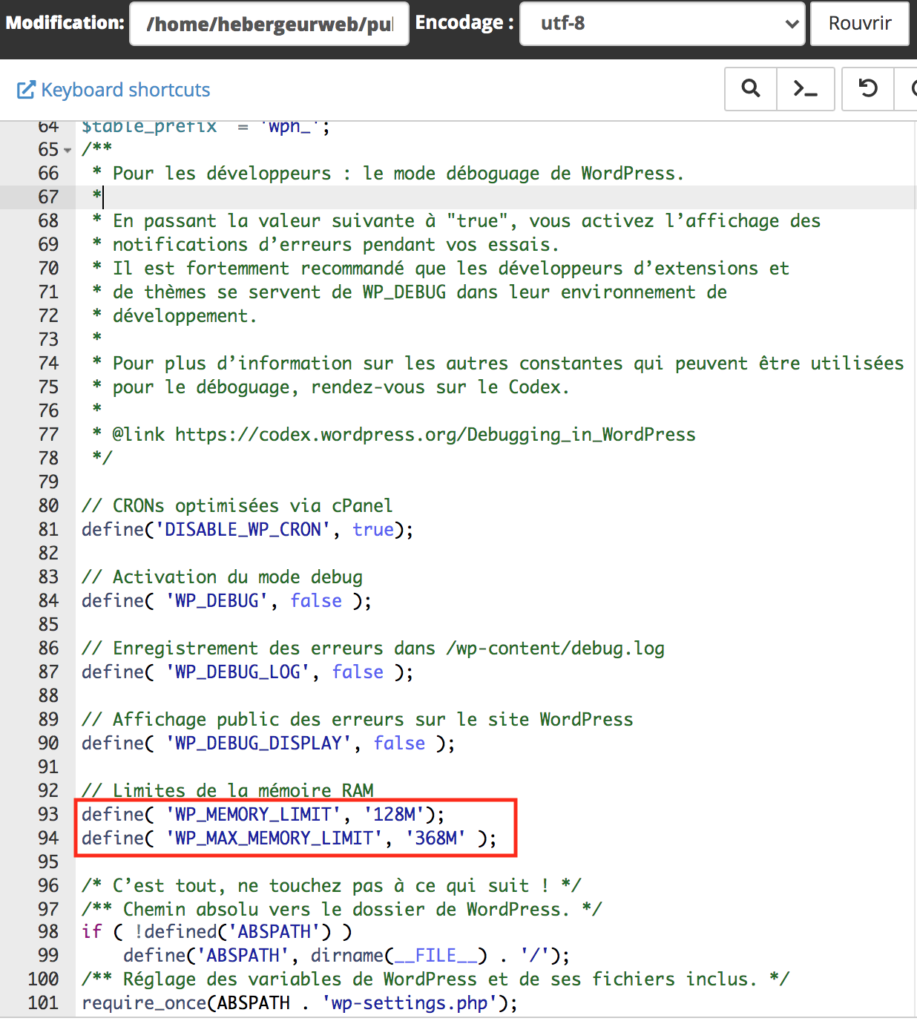
Comment changer la limite de mémoire RAM dans cPanel ?
En plus de ce changement dans votre fichier wp-config.php vous pouvez également augmenter la limite de mémoire RAM dans l’onglet “Sélectionner une version de PHP” / “Select PHP version” de votre compte cPanel.
Cependant, rendez-vous cette fois-ci dans la section “Options” et puis sélectionnez dans la liste déroulante l’une des valeurs que propose votre hébergeur.
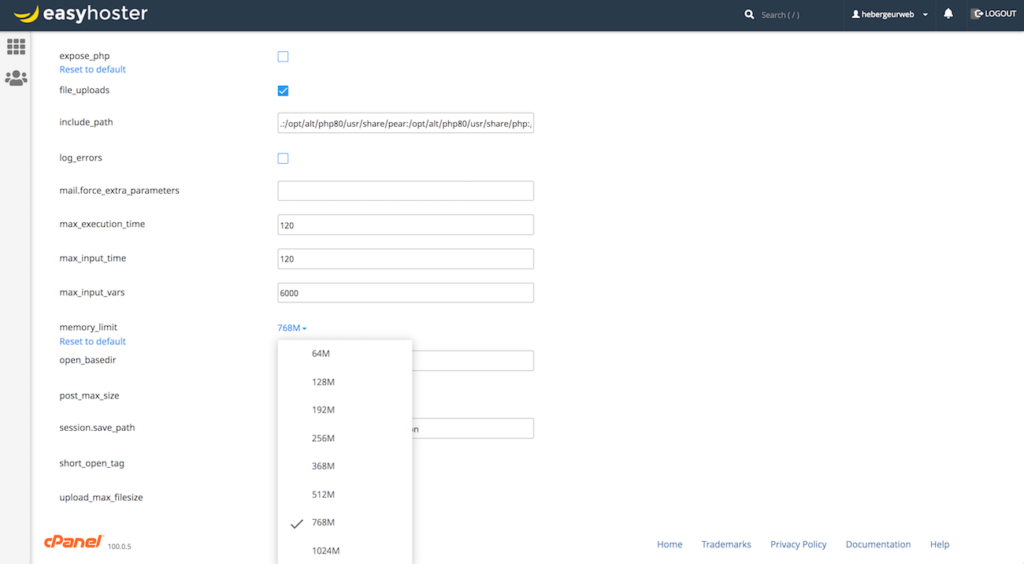
3. Activer OPcache
Pour encore gagner en performance, il peut être intéressant pour vous d’activer OPcache chez votre hébergeur cPanel.
OPcache a été conçu pour améliorer les performances des sites au niveau du PHP. En effet, OPcache va se charger de stocker les scripts précompilés en cache. De cette manière, il n’est plus nécessaire, lors de visites de vos pages, de charger et d’analyser les scripts PHP.
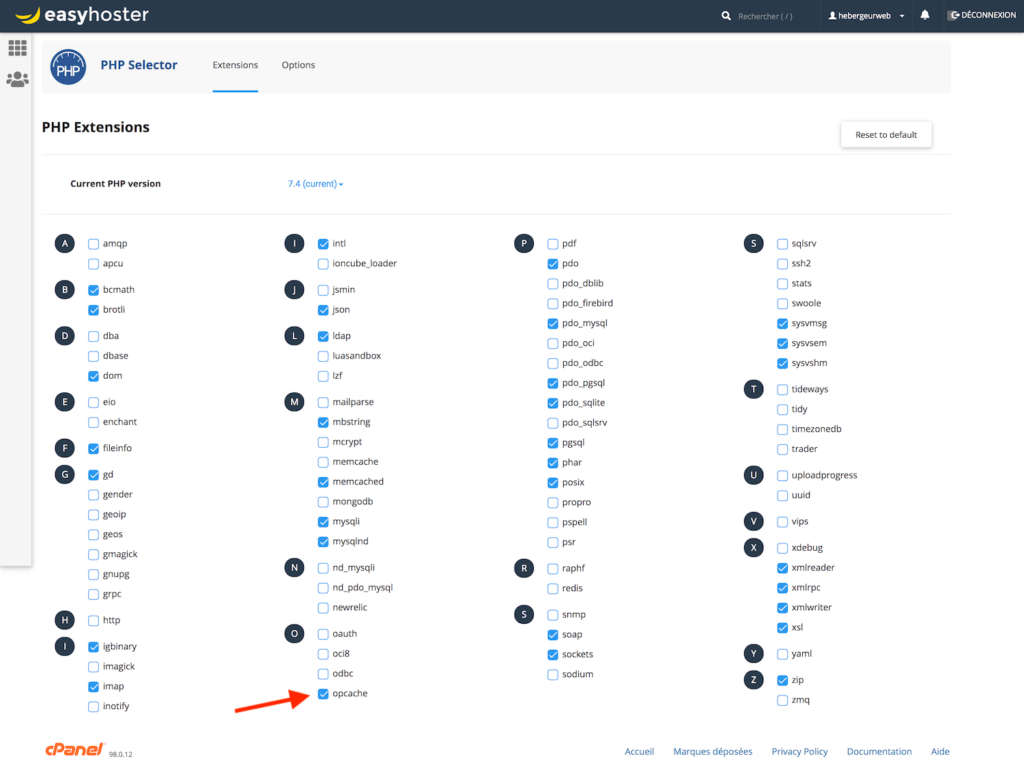
4. Activer la compression GZIP
La compression Gzip permettra d’améliorer le temps de chargement des pages de votre site WordPress. Sans la compression Gzip, lorsqu’un utilisateur visite votre site, son navigateur réceptionne et affiche les pages HTML et les fichiers CSS normaux de votre site.
Si vous avez activé la compression Gzip sur votre site, vos fichiers HTML et CSS seront compressés comme le serait un fichier .zip. De coup, lorsqu’un visiteur charge l’une de vos pages, son navigateur réceptionne le .zip et le décompresse instantanément afin de lui permettre de consulter vos contenus plus rapidement.
Pour mettre en place la compression Gzip pour votre site, dans votre compte cPanel, rendez-vous dans l’onglet “Optimiser le site Web” / “Optimize Website”. Cochez “Compressez les types MIME spécifiés.” et copier-coller ces valeurs :
text/html text/plain text/xml text/css text/javascript application/javascript application/xhtml+xml application/xml application/rss+xml application/atom_xml application/x-javascript application/x-httpd-php application/x-httpd-fastphp application/x-httpd-eruby image/svg+xml
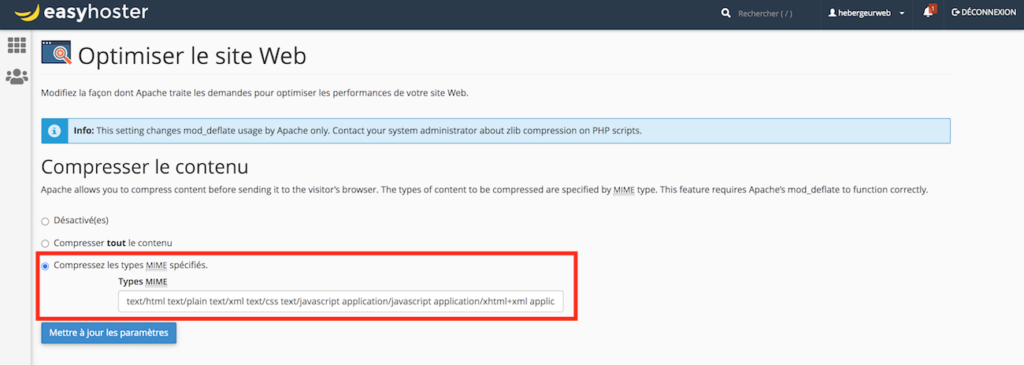
5. Supprimer les révisions WordPress pour alléger votre base de données
Ces optimisations de vitesse pour votre site WordPress peuvent être effectuées via :
- PhpMyAdmin dans votre compte cPanel (plus complexe)
- le plugin premium WP Rocket
- le plugin gratuit WP-Optimize
Si vous n’êtes pas à l’aise avec les requêtes MySQL, je vous conseille d’intervenir sur votre base de données via un plugin WordPress. Cela vous facilitera grandement la tâche et vous évitera de faire une fausse manipulation et de corrompre votre base de données.
Dans votre tableau de bord WordPress, si vous avez choisi d’intervenir via le plugin payant WP Rocket, rendez-vous dans les réglages du plugin. Ensuite, cliquez sur l’onglet “Base de données” et cochez “Révisions”.
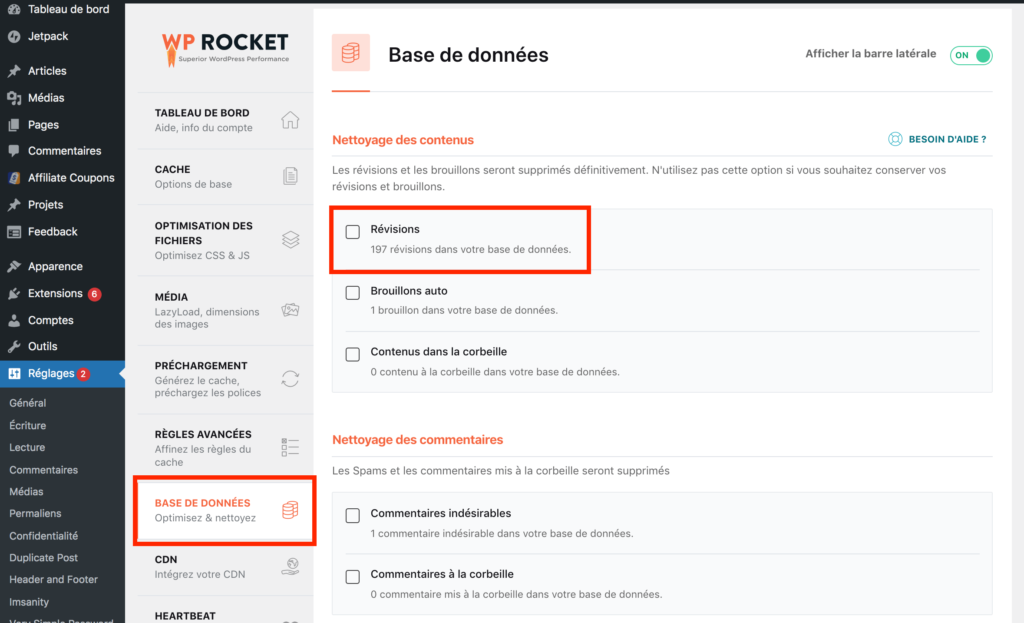
Notez qu’il peut également être très intéressant de nettoyer les transients si votre plugin le permet. Pour cela, dans WP Rocket, il vous suffit de cocher “Tous les transients”.
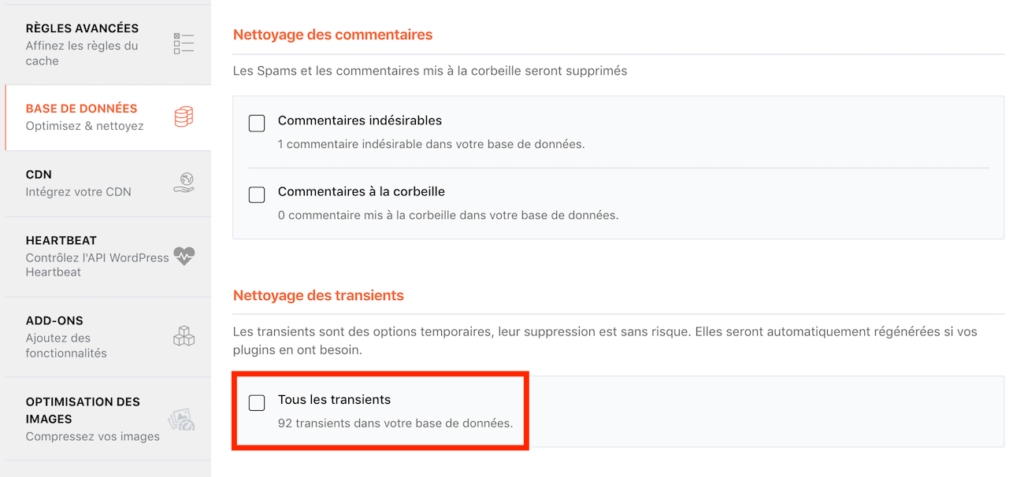
Ces interventions peuvent se faire via le plugin gratuit WP-Optimize tout aussi simplement. Pour cela, rendez-vous dans l’onglet “Base de données” du plugin et sélectionnez “Nettoyer toutes les révisions de publications”.
Vous pouvez également cocher “Supprimer les options de transients expirées”. Si vous avez l’impression d’avoir beaucoup de transients non-expirées sur votre site WordPress, vous pouvez opter pour l’option “Supprimer toutes les options de transients (pas seulement les expirées).
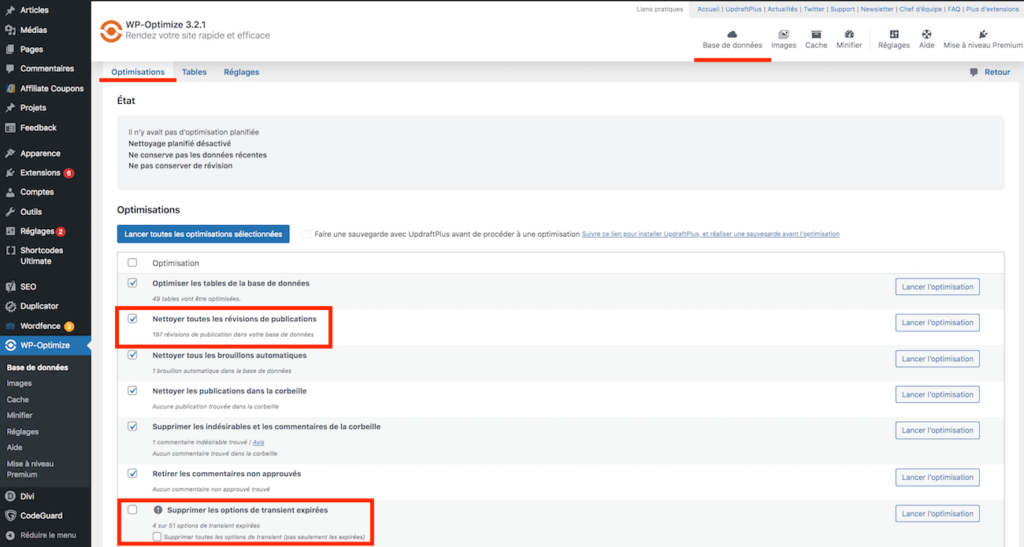
6. Optimiser votre base de données
Ce conseil peut encore une fois être appliqué via PhpMyAdmin dans votre console cPanel ou bien via WP Rocket / WP-Optimize.
Si vous souhaitez passer via PhpMyAdmin dans votre compte cPanel, il vous suffit de choisir la base de données à optimiser, de sélectionner toutes vos tables et d’ensuite sélectionner l’option “Optimiser la table”.
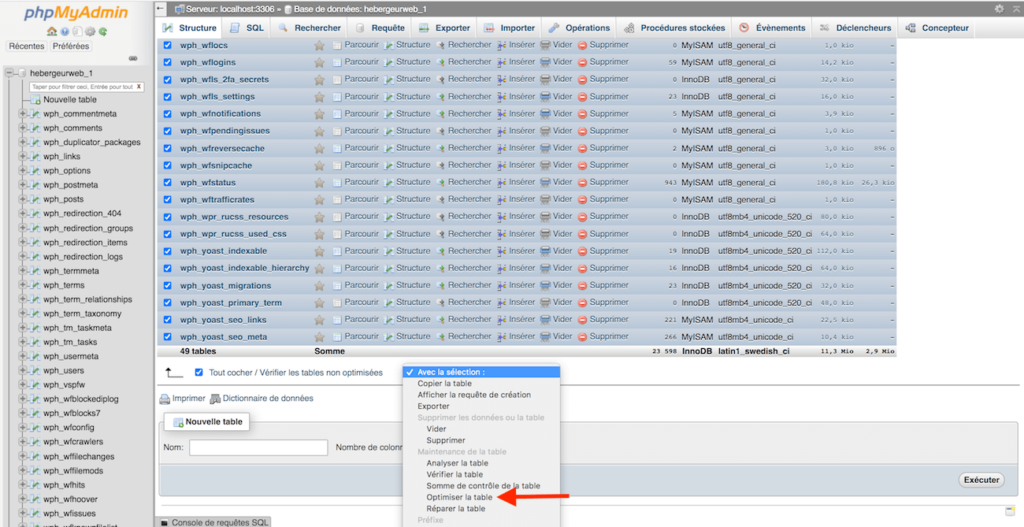
Si vous préférez utiliser votre plugin WordPress WP Rocket, cela se passe encore dans l’onglet “Base de données ». Cochez simplement le case “Optimiser les tables” sous la section “Nettoyage de la base de données”.
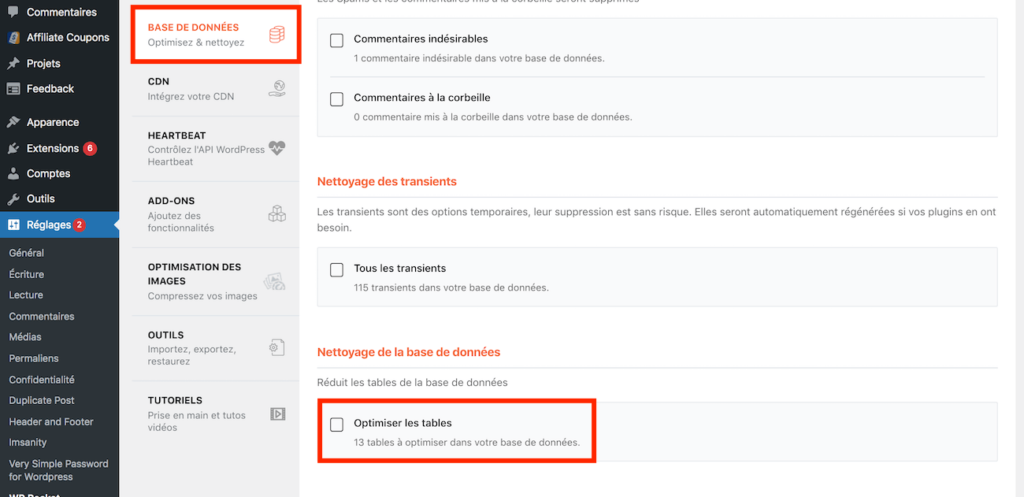
Dans le plugin WP-Optimize, dans l’onglet “Base de données”, cochez l’option “Optimiser les tables de la base de données” et cliquez sur “Lancer l’optimisation.
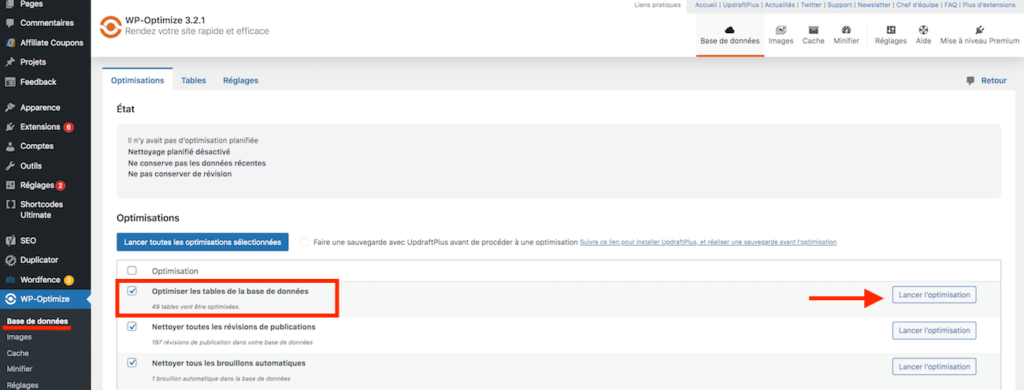
Résumé des optimisations WordPress
De très nombreux critères peuvent influer sur la vitesse de chargement du site. Cependant, dans cet article, j’ai repris les principaux points qui sont, selon moi, non négligeables pour améliorer les performances d’un site WordPress.
Bien sûr, installer un plugin de cache sur son site WordPress est un must qu’il ne faut absolument pas omettre. Par contre, une fois que celui-ci est installé et configuré, pensez à :
- vérifier votre version de PHP
- augmenter la mémoire RAM allouée à votre WordPress
- activer OPcache
- activer la compression GZIP
- supprimer les révisions et les transients WordPress
- optimiser votre base de données.
Ces quelques astuces devraient déjà avoir un impact positif sur le temps de chargement de votre site au niveau de votre tableau de bord. Si vous avez la chance d’être hébergé chez un hébergeur proposant un support WordPress, n’hésitez pas à leur faire part de vos problèmes de lenteurs en leur fournissant le plus de détails possible sur ce qui a été fait de votre côté.
Si vous avez des questions ou si vous connaissez d’autres permettant d’optimiser la vitesse d’un site WordPress, n’hésitez pas à les partager en commentaire de cet article.

